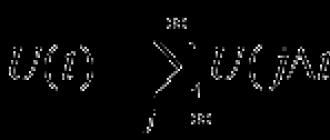Как в Photoshop сделать из черно-белой фотографии цветную? Сделать цветным чёрно-белое фото: раскрашиваем онлайн.
Многие хоть раз задумывались о реставрации старых чёрно-белых фотографий. Большая часть снимков из так называемых мыльниц были переведены в цифровой формат, но так и не обрели красок. Решение проблемы перевода обесцвеченного изображения в цветное является очень сложным, но в некоторой мере доступным.
Превращение чёрно-белого фото в цветное
Если сделать цветное фото чёрно-белым просто, то в решение проблемы в обратном направлении становится куда сложнее. Компьютеру нужно понять, как именно раскрасить тот или иной фрагмент, состоящий из большого количества пикселей. С недавних пор этим вопросом занимается сайт, представленный в нашей статье. Пока это единственный качественный вариант, работающий в режиме автоматической обработки.
Colorize Black разработан компанией Algorithmia, занимающейся реализацией сотней других интересных алгоритмов. Это один из новых и успешных проектов, который успел удивить пользователей сети. В его основу заложен искусственный интеллект на основе нейронной сети, подбирающий необходимые цвета для загруженной картинки. Откровенно говоря, обработанное фото не всегда соответствует ожиданиям, но на сегодняшний день сервис показывает потрясающие результаты. Помимо файлов с компьютера, Колориз Блэк умеет работать с картинками из интернета.

- Сохранить изображение, разделённое фиолетовой линией пополам (1);
- Сохранить полностью раскрашенную фотографию (2).
Ваша картинка будет скачана на компьютер посредством браузера. В это выглядит примерно так:

Результаты обработки изображения показывают, что искусственный интеллект на основе нейронной сети пока не досконально научился превращать чёрно-белые фото в цветные. Однако он хорошо работает с фотографиями людей и более-менее качественно окрашивает их лица. Хотя цвета в примере статьи подобраны некорректно, всё же некоторые оттенки алгоритм Colorize Black подобрал удачно. Пока это единственный актуальный вариант автоматического преобразования обесцвеченной картинки в цветную.
Вам интересно посмотреть, как бы выглядели черно-белые фотографии из ваших старых альбомов, если их раскрасить? Думаете, для этого нужно провести много времени в фотошопе? Оказывается, сделать изображение цветным можно с помощью специальной онлайн-программы! Но давайте обо всем по порядку.
Раскрасить черно-белое фото онлайн за один клик в Algorithmia
Для того, чтобы сделать картинку черно-белой онлайн созданы десятки интернет-ресурсов, а вот для обратной функции предусмотрен всего один – Algorithmia . Работа этого необычного сайта выстроена на практическом применении нейросетей. Помимо того, что он может переводить изображение из черно-белого в цветное, ему также под силу:
- определять местность, изображенную на фото;
- различать лица людей на снимках;
- анализировать положительное/отрицательное настроение заданного текста;
- и многое другое.
Algorithmia имеет англоязычный интерфейс, но поскольку нужный нам раздел – Colorize Photos – подразумевает всего одну функцию, работа с ним не вызывает никаких затруднений.
Итак, загружаем свое чб фото, которое собираемся раскрасить – это можно сделать, выбрав снимок на компьютере или введя ссылку на его местоположение в интернете.
Если хотите просто потестировать, как из черно-белой фотографии сделать цветную, можете выбрать одну из картинок, предложенных здесь для примера
Процесс раскрашивания занимает приблизительно полминуты. Дальше нам предлагают оценить фотографию до и после.
 Перемещайте сиреневый ползунок, чтобы увидеть результат изменений
Перемещайте сиреневый ползунок, чтобы увидеть результат изменений
Сохранить вы можете как полностью раскрашенный рисунок, так и само сравнение – фотографию частично в цвете и частично в ч/б. Немного разочаровал водяной знак на готовой картинке, но он достаточно компактный и скромно расположен в углу. Избавиться от него можно, просто подрезав изображение.
Путем нескольких экспериментов мы выяснили, что лучше всего сервис справляется с раскрашиванием кожи, воды и деревьев. Чем четче их границы – тем качественнее результат.
 Давайте сравним – слева представлен оригинал фото, которое мы обесцветили и загрузили на сайт, а справа – его раскрашенный вариант
Давайте сравним – слева представлен оригинал фото, которое мы обесцветили и загрузили на сайт, а справа – его раскрашенный вариант Как видим, Algorithmia неплохо различает людей и автоматически окрашивает кожу в бежевые тона. Правда границы сервис чувствует не очень хорошо, поэтому кардиган на всякий случай тоже сделал телесного цвета.
В фоне позади девушки редактор «не узнал» елку, поэтому оставил ее просто темным пятном. Зато цвет подарка и джинсов он четко определил и почти все сделал верно, не считая бежевой штанины на переднем плане и сильно расплывчатых границ. Птицу в углу картинки сервис решил «оживить», поэтому сделал ее желтоватой.
В общем, определенные огрехи в результате, конечно, есть, но все равно Algorithmia заслуживает уважения хотя бы потому, что это единственный сайт, позволяющий превратить черно-белое фото в цветное.
Как раскрасить картинку в фотошопе: простой гайд для новичков
Сразу хотим сказать, что этот метод потребует гораздо больше времени, чем предыдущий. Также здесь понадобятся минимальные навыки работы в Фотошопе, и чем их больше – тем красивее будет результат.
Загружаем снимок в Photoshop и создаем новый пустой слой. Далее используем инструмент «Быстрое выделение» и кликаем на объекты, которые собираемся перевести в один цвет.
 Используйте клавишу Alt, чтобы снять выделение с ненужной области
Используйте клавишу Alt, чтобы снять выделение с ненужной области
Выбираем инструмент «Кисть», подбираем подходящий цвет и зарисовываем выделенные фрагменты.
 Если хотите, чтобы оттенки были не слишком насыщенными, можете уменьшить непрозрачность и нажим кисти
Если хотите, чтобы оттенки были не слишком насыщенными, можете уменьшить непрозрачность и нажим кисти  Для того, чтобы сохранить присутствие теней и цветовых переходов, измените способ наложения слоя на «Перекрытие»
Для того, чтобы сохранить присутствие теней и цветовых переходов, измените способ наложения слоя на «Перекрытие»  Так уже выглядит гораздо естественнее
Так уже выглядит гораздо естественнее
Те же самые операции повторяем и с остальными объектами на фото. Напомним последовательность:
- создаем новый слой;
- выделяем фрагмент;
- наносим нужный цвет;
- изменяем режим наложения слоя.
 Для удобства лучше каждый новый слой называть в соответствии с окрашиваемым фрагментом
Для удобства лучше каждый новый слой называть в соответствии с окрашиваемым фрагментом Если обрабатывать края не слишком аккуратно, то это обязательно будет заметно и рисунок станет выглядеть неестественно. Рекомендуем воспользоваться функцией «Размытие по Гауссу» с небольшим радиусом, чтобы немного сгладить все несовершенства.
 В разделе «Фильтр» выберите пункт «Размытие», а затем – «Размытие по Гауссу». Дальше просто управляйте радиусом, пока не добьетесь органичного результата
В разделе «Фильтр» выберите пункт «Размытие», а затем – «Размытие по Гауссу». Дальше просто управляйте радиусом, пока не добьетесь органичного результата Давайте посмотрим, что получилось в итоге. Слева – исходник фотографии, которую мы потом обесцветили, справа – ее цветная версия.
 В целом, новое изображение выглядит вполне естественно, хотя и многие оттенки отличаются от тех, что были в оригинальном варианте
В целом, новое изображение выглядит вполне естественно, хотя и многие оттенки отличаются от тех, что были в оригинальном варианте Подводя итог, можно сказать, что сделать черно-белое фото цветным в Фотошопе гораздо труднее и дольше, чем с помощью онлайн-сервиса. Для сравнения скажем, что весь процесс у нас занял больше часа, хотя в Algorithmia все было бы готово уже через несколько секунд. Правда результат в Photoshop получается более органичным и предсказуемым, да и все моменты вы можете контролировать самостоятельно.
Пока что это все способы, позволяющие раскрасить черно-белое фото. Поэтому определяйтесь, что для вас важнее – оперативность или качество результата, и скорее используйте на практике все полученные советы!
Здравствуйте, уважаемые читатели моего сайта! Сегодня я расскажу Вам, как я придаю цвет ч/б фотографиям.
Метод этот не новый и не мой. Когда-то я его на Ютубе подсмотрел, сейчас попробую повторить. В процессе проведения акции по иногда меня просят придать цвет старым черно-белым фотографиям. Это и послужило поводом написать эту статью по переду ч/б изображения в цветное.
Как в фотошопе из черно-белой фотографии сделать цветную
1. Для начала нам понадобится исходное фото. Я взял фотографию из статьи « ». Вот она:
2. Так как зачастую старые фотографии оцифровывают при помощи обычного сканера, то они приобретают зеленоватый или синеватый оттенок. Поэтому переводим фотографию в черно-белую с помощью фотошопа, точнее в оттенки серого. Это делается несколькими способами, но для данного метода лучше делать следующим образом. Нажимаем сочетание клавиш Ctrl+U и тянем бегунок в самое начало, как на скриншоте ниже:

В результате фотографию у меня немного преобразилась:
Все, теперь мы умеем из любого фото быстро и легко сделать в фотошопе черно-белый.

И придаем ему телесный цвет, так как обычно начинаю с раскрашивания кожи лица, рук, ног и т.д. Первоначально выбираю цвет с кодом #ffcc99:

Придаем ему режим наложения Color («Цветность» в русской версии фотошопа). Кому интересно, что делаем этот режим, то вводим в поиск google "Режим наложения Color". Пару первых статей дают исчерпывающий ответ. В фотошопе он находится в самом низу:

4. Теперь выбираем кисть и цвет белый и закрашиваем участки, которым нам надо придать цвет. При этом, если ошиблись и закрасили лишнее, то меняем цвет кисти на черный и корректируем. В итоге коже я придал цвет следующим образом:
Меняем в новом слое телесный цвет на тот, которым будем окрашивать волосы и придаем цвет прическе:
6. Теперь шаг за шагом создаем слои и придаем цвет всем предметам на фотографии. Я раскрасил только невесту, так как деталей на фото много, будет время раскрашу все и обновлю статью, но а сейчас делаем из черно-белого портрета невесты цветной. Красим губы:
7. Чтобы придать глазам выразительность, я просто создал новый слой нажатием клавиш Shift+Ctrl+N . Выбрал инструмент Brush (Кисть) и придал ему цвет близкий к черному (код #161616 ) и подвел линии ресниц, бровей и подкрасил перьевую ручку (на самом деле она шариковая или гелевая, не помню уже). В итоге у меня получилось вот такое фото и следующие слои:
8. Для сравнения выкладываю результат того, как я сделал из черно-белой фотографии цветную с помощью фотошопа:
Исходная черно-белая фотография
Конечная цветная фотография
Если у Вас возникли вопросы по поводу того, как придать цвет ч/б фото, то задавайте их в комментариях или через вкладку обратная связь.
Более столетия монохромные фотографии являлись доминирующими. До сих пор чёрно-белые оттенки популярны среди профессионалов и фотографов-любителей. Для того чтобы цветную картинку сделать обесцвеченной, необходимо убрать из неё информацию о натуральных цветах. С поставленной задачей могут справится популярные онлайн-сервисы, представленные в нашей статье.
Большим преимуществом таких сайтов перед программным обеспечением является простота использования. В большинстве случаев они не подходят для профессиональных целей, но для решения поставленной задачи будут актуальны.
Способ 1: IMGonline
IMGOnline - онлайн-сервис для редактирования изображений форматов BMP, GIF, JPEG, PNG и TIFF. При сохранении обработанной картинки можно выбрать качество и расширение файла. Является наиболее простым и быстрым способом нанесения черно-белого эффекта на фото.

Способ 2: Croper
Онлайн-фоторедактор с поддержкой множества эффектов и операций для обработки изображений. Очень удобен при многократном использовании одних и тех же инструментов, которые автоматически отображаются в панели быстрого доступа.
- Откройте вкладку «Файлы» , после чего щелкните по пункту «Загрузить с диска» .
- Кликните «Выберите файл» на появившейся странице.
- Выделите картинку для обработки и подтвердите кнопкой «Открыть» .
- Отправьте изображение на сервис, нажав «Загрузить» .
- Откройте вкладку «Операции» , после чего наведите курсор на пункт «Редактировать» и выберите эффект «Перевести в ч/б» .
- После предыдущего действия используемый инструмент появится в панели быстрого доступа сверху. Щелкните по нему для применения.
- Откройте меню «Файлы» и нажмите «Сохранить на диск» .
- Загрузите готовое изображение с помощью кнопки «Скачать файл» .






Если эффект успешно наложился на картинку, в окне предварительного просмотра она станет чёрно-белой. Выглядит это приблизительно так:



По завершении этого процесса в быстрой панели загрузок появится новая отметка:

Способ 3: Фотошоп Онлайн
Более расширенный вариант редактора фотографий, наделенный основными функциями программы . Среди них есть возможность детальной настройки цветовых тонов, яркости, контрастности и так далее. Также можно работать с файлами, загруженными в облако или социальные сети, например, .
- В небольшом окне по центру главной страницы выберите пункт «Загрузить изображение с компьютера» .
- Подберите файл на диске и нажмите «Открыть» .
- Откройте пункт меню «Коррекция» и щелкните по эффекту «Обесцвечивание» .
- На верхней панели выберите «Файл» , затем нажмите «Сохранить» .
- Задайте необходимые вам параметры: имя файла, его формат, качество, затем кликните «Да» внизу окна.
- Начните скачивание, щелкнув по кнопке «Сохранить» .



При успешном применении инструмента ваше изображение обретёт чёрно-белые оттенки:




Способ 4: Holla
Современный популярный онлайн-сервис для обработки изображений, с поддержкой фоторедакторов Pixlr и . В данном способе будет рассмотрен второй вариант, поскольку он считается наиболее удобным. В арсенале сайта присутствует более десятка бесплатных полезных эффектов.
- Нажмите «Выберите файл» на главной странице сервиса.
- Кликните по картинке для обработки, а затем по кнопке «Открыть» .
- Щелкните пункт «Загрузить» .
- Выберите из представленных фоторедактор «Aviary» .
- В панели инструментов нажмите на плитку с надписью «Эффекты» .
- Пролистайте их в конец списка, чтобы найти подходящий с помощью стрелки вправо.
- Выберите эффект «B&W» , щелкнув по нему левой кнопкой мыши.
- Подтвердите наложение эффекта с помощью пункта «ОК» .
- Завершите работу над изображением, нажав «Готово» .
- Щелкните «Скачать изображение» .







Если всё прошло успешно, в окне предварительного просмотра ваша фотография будет выглядеть чёрно-белой:





Способ 5: Editor.Pho.to
Редактор фотографий, который способен производить много операций по обработке картинок в режиме онлайн. Единственный из представленных сайтов, на котором можно регулировать параметр интенсивности наложения выбранного эффекта. Умеет взаимодействовать с облачным сервисом , социальными сетями Facebook,
Можно заступать за края, даже лучше это делать. После того как вы закрасили все участки кожи, не пропустив ни одного пикселя, нажимаем кнопку «Быстрая маска» еще раз. Должна появиться выделенная область. Убедитесь, что в нее попадает вся кожа:
- Заходим в верхнее меню «Слои», выбираем «Новый слой заливка», далее «Цвет», можно дать слою название. Режим выбираем «Мягкий свет», нажимаем «Ок» - появляется палитра, где нужно подобрать цвет:

- С кожей это непросто, искать нужно в желтых и розовых оттенках. Если у вас никак не получается подобрать естественный цвет, то выберите максимально подходящий к цвету кожи тон, позже попробуем это скорректировать. Нажмите «Ок».
- Идем в окно «Слои» и видим, что там появился новый слой-заливка, состоящий из двух частей. Кликаем на вторую часть в виде черного квадрата, вокруг него должна появиться белая рамка.
- В инструментах у нас по-прежнему должна быть активна «Кисть» с теми же настройками. В качестве основного цвета на панели инструментов должен быть черный – это важно. Теперь кисть будет работать как ластик. Удаляем все лишнее – то, что мы закрасили случайно, оставляем цвет только на коже. Стараемся делать это аккуратно:

Итак, мы окрасили кожу, чтобы откорректировать ее цвет, переходим в окно «Слои», выделяем слой-заливку и делаем его дубликат.
Теперь в новом слое кликаем два раза по цветному квадрату – появляется палитра. Выбираем другой цвет, который будет накладываться на первый слой и смешиваться с ним. Можно смешать розовый и желтый оттенки, тогда получится естественный тон:

Теперь переходим на слой «Фон копия», снова нажимаем «Быструю маску» и продолжаем раскрашивать, создавая новые слои-заливки. Не забывайте каждый раз возвращаться на основной слой, иначе ничего не получится.
На примере мы окрасили волосы в коричневый цвет, потом губы в красный:

А радужную оболочку глаз красим в зеленый. Далее сделали одежду фиолетовой:

Потом голубой фон, так как наша модель сидит у воды. И отдельно раскрасили зеленым деревья, отражающиеся в воде, а также доски, на которых она сидит, хотя их почти незаметно. Детали – это всегда важно. Результат:

Особенно интересно раскрашивать ретрофото. Если у вас есть семейные архивы с раритетными фотографиями, теперь их не нужно нести в мастерскую, а можно оцифровать и сделать цветными самостоятельно.

Освоив эту технику, вы сможете также делать в Фотошоп цветное на черно-белом. Это довольно оригинальное решение, вы наверняка видели такие фото.
Например, на ниже мы сделали девушке красные губы и бирюзовые глаза, оставив все остальное черно-белым:

Точно таким же способом можно менять тона на цветных фото, например, изменить: цвет волос, одежды, фона и так далее.