Как заблокировать обновление по. Как отключить автообновление приложений на андроид
Если автоматическое обновление андроида и его приложений постоянно расходует весь трафик, разряжает аккумулятор или перегружает процессор в самый нужный момент — необходимо в настройках девайса поставить запрет на обновление. Читайте сегодняшнюю статью и узнаете, как это сделать.
Любая операционная система настроена на автоматическую загрузку (скачивание) всевозможных обновлений. Андроид — не исключение.
Помимо регулярного обновления самой операционной системы, телефоны и планшеты почти беспрерывно что-то качают из интернета. Это обновления для всевозможных приложений, программных модулей и игр. Часть из них пользователь установил сам, часть были предустановленны продавцом устройства. При этом владелец может ни разу не воспользоваться ими и даже не знать об их существовании.
Как отключить автообновление системы
Для начала отключим загрузку новых версий самой системы Андроид:
- Заходим в основное меню девайса и нажимаем на значок «Настройки».
- Прокрутите раскрывшийся список до раздела «Система».
- Там (обычно в самом низу списка) выберите пункт «Об устройстве» (или аналогичный).
- В следующем окне нажимаем строчку «Обновление ПО».
- Именно здесь нужно отключить автоматическую загрузку новых версий системы. Это может быть специальный переключатель (тумблер), либо список вариантов галочками (чекбоксами).
- При наличии нескольких вариантов, выберите пункт, отключающий самопроизвольную загрузку файлов обновления ОС.
Отключить автообновление приложений
Чтобы изменить параметры обновлений имеющихся в устройстве приложений, первым делом заходим в магазин приложений Плей Маркет. Далее:
1. Выбираем пункт меню «Установленные приложения и игры» (или аналогичный по смыслу). Прокрутите развернувшийся список до пункта «Настройки» и нажмите на него.
2. На следующей странице нажать на пункт «Автообновление приложений» или аналогичного по смыслу – откроется еще одна страница настроек.

3. Там представлены несколько вариантов на выбор. Необходимо выбрать пункт «Никогда».
Совет: Можно разрешить автоматическое обновление мобильных приложений только при подключении к Wi-Fi.
Как отключить синхронизация данных
Еще одна функция, которую можно отключить, это автоматическая синхронизация данных для сервисов и аккаунтов Google (Gmail, Gtalk и др.):
- В «Настройках» смартфона найдите строку «Синхронизация аккаунтов» (или аналогичную по смыслу).
- На открывшейся странице запретите фоновую синхронизацию данных. Для этого снимите флажок рядом с соответствующим пунктом.
Совет:По желанию, синхронизацию можно производить по задаваемому графику. По умолчанию синхронизация производится постоянно.
Произведя вышеописанные действия, вы получите контроль над расходом трафика и ресурсов вашего устройства.
Уважаемые читатели! Если у вас остались вопросы или есть комментарии по теме статьи - пожалуйста, оставляйте их ниже.
Программное обеспечение на современных Android смартфонах постоянно обновляется. Появляются новые версии приложений, прошивок или самой системы Android. Поэтому Android смартфоны регулярно скачивают обновления.
В большинстве случаев обновление программного обеспечения не создает никаких проблем и его не нужно отключать. Но, в некоторых случаях обновление может быть нежелательным. Например, если вам нравится текущая версия программы или прошивки, и вы не хотите обновляться. Также отключение обновлений на Андроид позволяет сэкономить немало трафика, что может быть полезно, если вы пользуетесь мобильным интернетом в роуминге.
Как отключить обновление прошивки на Андроид смартфоне
Для того чтобы отключить смартфоне нужно открыть настройки и перейти в раздел «Об устройстве». Обычно этот раздел находится в самом низу окна с настойками или на последней вкладке, если в вашем смартфоне настройки разделены на несколько вкладок.

После этого перед вами откроется страница с настройками обновления программного обеспечения. Для того чтобы отключить обновление прошивки на Андроид нужно снять галочку напротив функции «Автообновление».

Также здесь можно включить функцию «Только Wi-Fi». В этом случае обновления будут скачиваться только через Wi-Fi. Такой способ обновления позволяет не отключать обновления, но при этом экономить трафик.
Как отключить обновление всех приложений на Андроиде
Также можно смартфоне. Для этого нужно открыть приложение Play Market и перейти в настройки. Это можно сделать из левого бокового меню.

После открытия настроек Play Market нужно открыть раздел «Автообновление приложений».

В данном разделе можно выбрать один из трех вариантов: никогда, всегда и только через Wi-Fi.

Для того чтобы полностью отключить обновление приложений на Андроиде нужно выбрать вариант «Никогда». При выборе варианта «Только через Wi-Fi» приложения продолжат обновляться, но для загрузки обновлений будет использоваться только Wi-Fi.
Как отключить обновление для одного конкретного приложения
Еще один вариант, это отключение обновлений для одного конкретного приложения. Если вы не хотите чтобы установленное вами приложение не обновлялось, то вам нужно зайти в и открыть раздел «Мои приложения». Здесь нужно найти приложение, для которого вы хотите отключить обновления, и открыть его страницу.
На странице приложения нужно нажать на кнопку с тремя точками, она находится в верхнем правом углу.

После этого на экране появится небольшое всплывающее окно с надписью «Автообновление».

В этом окне нужно снять галочку. После этого данное приложение перестанет обновляться в автоматическом режиме. При этом вы сможете обновить его вручную, нажав на кнопку «Обновить».
У вас есть смартфон с андроид и вдруг выводит уведомление об обновлении системы. Не все обновления хороши – некоторые отрицательно могут влиять на ваш телефон, и вы решили игнорировать их.
Тем не менее, телефон не дает вам покоя, и по-прежнему отображает обновления. Как отключить его?
В то время как для смартфонов высокого класса обновления системы довольно хорошо продуманы (хотя и там не очень тепло встречены обновления, такие как Lollipop для Galaxy S5), в случае телефонов низкого или среднего диапазона обновления до новой версии могут привести к большим замедлениям устройства.
Не удивительно, что некоторые хотят игнорировать обновления и использовать текущую версию андроид. Как убрать это?
Способ первый — отключение уведомления об обновлении без вмешательства в ядро системы
Как правило, в большинстве случаев, скорее всего, потребуется вмешательство в ядро, чтобы отключить уведомления о обновление системы андроид.
Тем не менее, пользователи некоторых смартфонов подтверждает, что отключают эти сообщение в телефоне без прав рут (например, в LG G3).
Решение состоит в том, чтобы отключить отображение для двух системных приложений — «Сервисы Google Play» и «Google Services Framework».
Для этого войдите в «Настройки» и выберите «Приложения». Теперь пошевелить пальцем в сторону, чтобы просмотреть все приложения или нажмите «диспетчер приложений» (верху первый в списке) – зависит от версии андроид.
Если выбрали второй пункт, то справа верху нажмите «Опции» и выберите строку «показать системные приложения»
Давайте начнем с «Google Services Framework». Найдите его и нажмите на него.
Теперь нажмите на раздел «Уведомления».

Перейдя в него передвиньте ползунок влево или снимите птичку напротив параметра «разрешение уведомлений»

Это еще не все. Прокрутите экран в низ и передвиньте ползунок вправо или поставьте птичку напротив параметра «Скрывать уведомления» или отключить (также зависит от версии андроид).
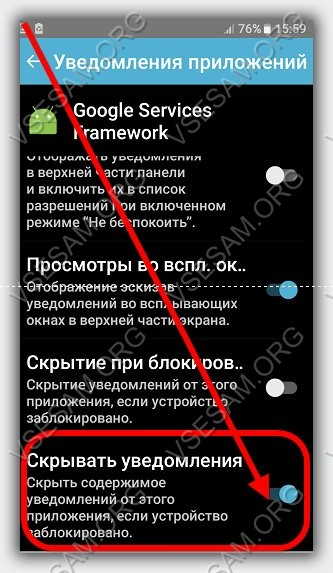
Теперь возвращаемся к списку приложений и то же самое выполняем для «Обновление ПО» и «Сервисы Google Play» — отключаем уведомления в обоих.
- ВНИМАНИЕ: вы можете отключить также обновление приложений, а не только лишь уведомления о них.
Теперь перезапустите устройство. Если сообщения по-прежнему остается значит устройство нужно рутовать.
Способ второй – отключить уведомления о обновлении
Второе решение отключить системную службу, которая работает в фоновом режиме и отвечает за обновление системы андроид.
Для этого требуется получить права рут и установить приложение «Disable Service». Запускаем приложение и идем в «Системные» (справа) для отображения системных приложений.
В списке ищем приложение «Google Services Framework» и выбираем его. Теперь слева верху выбираем показать все службы, работающие в рамках приложения.
В нижней части мы должны найти службу «SystemUpdateService». Чтобы ее отключить, просто снимите птичку напротив нее в списке. Сообщения об обновлениях не должны больше появляться. Успехов.
Сегодня игры и программы на Android регулярно обновляются производителем. Система нередко самостоятельно устанавливает их, не уведомляя при этом пользователя. Возникает вопрос: как работает обновление приложений на android?
Содержание:
 Разные приложения перманентно обновляются по разным причинам. Так, антивирусы с каждым обновлением пополняют базу данных о вирусах, программы-чистильщики получают новый функционал, игры – новые карты и уровни. Производитель постоянно старается улучшить приложения, поэтому вынужден выпускать новые версии. Также обновления выходят, если предыдущая версия оказалась «багованной» (тормозит либо вовсе не запускается) или же новая версия Android не поддерживает старые, неоптимизированные под нее приложения.
Разные приложения перманентно обновляются по разным причинам. Так, антивирусы с каждым обновлением пополняют базу данных о вирусах, программы-чистильщики получают новый функционал, игры – новые карты и уровни. Производитель постоянно старается улучшить приложения, поэтому вынужден выпускать новые версии. Также обновления выходят, если предыдущая версия оказалась «багованной» (тормозит либо вовсе не запускается) или же новая версия Android не поддерживает старые, неоптимизированные под нее приложения.
Нужно ли автоматическое обновление приложений
Тут стоит четко обозначить, где автоматическое обновление обязательно, а где – нет. Антивирусные утилиты, например, должны регулярно получать обновления. Если пользователь решит самостоятельно скачивать новые версии файрволов на нерегулярной основе, то система будет уязвима для атак шпионских программ, рекламных баннеров и вирусов. Навигационным утилитам также стоит разрешить автоматическое обновление: каждая новая версия тех же Google Maps или Here несет в себе новые карты и более детальные схемы старых. В других программах наподобие Google Chrome, CCleaner или Total Commander автоматическое обновление не обязательно: обновленный дизайн, одно-два нововведения и традиционное «Minor bugs fixed» (Устранены незначительные ошибки) – вот и все, что обычно получает потребитель после загрузки свежей версии утилиты.
Такие программы лучше обновлять раз в месяц. В играх каждое обновление приносит новые карты и уровни, поэтому им также лучше позволить подгружать новые версии самостоятельно.
Как удалить обновление приложений на андроиде
Если обновление android приложения не удовлетворяет пользователя (непродуманный интерфейс, подлагивания либо программа вовсе не запускается), то он может откатиться к предыдущей версии. Вернуть можно только те утилиты, которые изначально были установлены производителем. Те мультимедийные файлы, которые пользователь загрузил сам, откатить нельзя. Как удалить обновление системных приложений: зайдите в меню девайса, затем – в «Настройки». Там нажмите на вкладку «Приложения»/«Диспетчер приложений» (в разных устройствах она называется по-разному). Найдите ту программу, которую нужно откатить. Затем кликайте на кнопку «Удалить обновление». Если ее нет, перейдите в «Опции», а уже затем – к вкладке «Удалить обновление». После этого выплывет меню, которое попросит подтвердить откат. Стоит отметить, что после этого утилита возвращается к своей первоначальной версии (например, если «с завода» был установлен Google Chrome v 1.0, а потом пользователь сам обновил его до v 2.0 и v 3.0, то при откате с третьей версии программа вернется к v 1.0).
Как удалить обновление несистемных приложений: единственный выход – найти в Интернете установочный файл (с форматом apk) старой версии.
 Чтобы отключить обновление приложений, требуется сначала зайти в Google Play, затем нужно нажать на иконку меню или сделать свайп слева направо. Находим вкладку «Настройки», затем переходим к «Автообновление приложений». В появившемся меню выбираем пункт «Никогда». Совет: можно также выбрать «Только через Wi-Fi», чтобы не использовать тарифные мегабайты.
Чтобы отключить обновление приложений, требуется сначала зайти в Google Play, затем нужно нажать на иконку меню или сделать свайп слева направо. Находим вкладку «Настройки», затем переходим к «Автообновление приложений». В появившемся меню выбираем пункт «Никогда». Совет: можно также выбрать «Только через Wi-Fi», чтобы не использовать тарифные мегабайты.
Как отменить обновление приложения на андроиде
Если Android-приложение находится на стадии загрузки, то нужно перейти в меню Google Play. Там нужно найти вкладку «Загрузки» и выбрать загружаемый файл. Отменить его загрузку можно долгим нажатием на файл.
Как обновить приложения Android вручную
Заходим в Google Play, вызываем главное меню, затем переходим к вкладке «Мои приложения». Откроется страница, где будут отображены все установленные игры и программы, в том числе и заводские. Утилиты, к которым обновления есть, будут отделены от тех, к которым обновлений нет. На вкладке каждого приложения будет кнопка «Обновить». Также в этом подменю есть кнопка «Обновить все». С ней файлы будут обновляться «по цепочке». Если приложение будет требовать доступ к идентификационным данным, мультимедийным файлам или контактам, то оно уведомит вас об этом. Нажимаем кнопку «Принять». Если же программа не нуждается в дополнительных специальных разрешениях, то она выбросит соответствующее сообщение – нажимаем «Принять». Обновление мультимедийных файлов, однако, требует места в памяти смартфона (именно смартфона, а не карты памяти). Чтобы освободить его, следует удалить какие-нибудь файлы из памяти смартфона (музыку, картинки, другое приложение, кэш различных программ). Перед обновлением тяжеловесной утилиты Google Play предложит загрузить его через Wi-Fi, чтобы не тратить мобильный траффик.

Заходим в Google Play, в строке поиска вбиваем название требуемого приложения. В появившемся перечне игр и программ кликаем на него, потом нажимаем на троеточие, расположенное справа в верхнем углу. Вылетит пункт «Автообновление», с него нужно снять галочку.
 Дело в том, что приложения в Google Play не оптимизированы под новую систему. Яркий пример – обновление с Android 2.3 до 4.0. В этом случае лучше всего помогает: 1) Повторная переустановка приложений; 2) Полный сброс с копированием всех данных. Сначала лучше просто переустановить необходимые игры и программы. Не стоит волноваться, что Google повторно спишет средства за скачку платных приложений: после приобретения мультимедийных файлов в Google Play вы можете переустанавливать его бесчисленное количество раз. К слову, при удалении у большинства игр и программ стираются только исполнительные файлы: кэш (например, прогресс в Angry Birds) остается. Однако иногда приходится полностью сбрасывать параметры девайса. При этом перед этим требуется сделать бэкап данных. Загружаем и устанавливаем на ПК бесплатную версию утилиты Titanium Backup. Затем подключаем смартфон к компьютеру. После запуска утилиты пользователя спрашивают о root-правах, нажимаем на кнопку «Разрешить». Заходите в меню смартфона, далее – в «Обработки». Кликаем на «Резервное копирование». Дальше Titanium Backup предоставит список приложений, из которого вы должны выбрать, данные каких мультимедийных файлов нужно сохранить. Выбрав нужные приложения, нажимайте на кнопку «Запустить пакетную обработку». После проведения операции Titanium Backup выдаст список, где возле игр и программ будет стоять галочки как подтверждение успешно сделанных копий. Сам бэкап будет сохранен на micro-sd-карточке вашего смартфона, его для надежности можно сохранить и на ПК.
Дело в том, что приложения в Google Play не оптимизированы под новую систему. Яркий пример – обновление с Android 2.3 до 4.0. В этом случае лучше всего помогает: 1) Повторная переустановка приложений; 2) Полный сброс с копированием всех данных. Сначала лучше просто переустановить необходимые игры и программы. Не стоит волноваться, что Google повторно спишет средства за скачку платных приложений: после приобретения мультимедийных файлов в Google Play вы можете переустанавливать его бесчисленное количество раз. К слову, при удалении у большинства игр и программ стираются только исполнительные файлы: кэш (например, прогресс в Angry Birds) остается. Однако иногда приходится полностью сбрасывать параметры девайса. При этом перед этим требуется сделать бэкап данных. Загружаем и устанавливаем на ПК бесплатную версию утилиты Titanium Backup. Затем подключаем смартфон к компьютеру. После запуска утилиты пользователя спрашивают о root-правах, нажимаем на кнопку «Разрешить». Заходите в меню смартфона, далее – в «Обработки». Кликаем на «Резервное копирование». Дальше Titanium Backup предоставит список приложений, из которого вы должны выбрать, данные каких мультимедийных файлов нужно сохранить. Выбрав нужные приложения, нажимайте на кнопку «Запустить пакетную обработку». После проведения операции Titanium Backup выдаст список, где возле игр и программ будет стоять галочки как подтверждение успешно сделанных копий. Сам бэкап будет сохранен на micro-sd-карточке вашего смартфона, его для надежности можно сохранить и на ПК.
Многие пользователи устанавливают новые приложения из Play Market на свой смартфон Андроид. Бывает, что пользователь вдруг замечает, что у знакомого точно такое же приложение работает не так, как у него. Точнее, в приложении у знакомого есть новые фишки и возможности, а у нашего пользователя их почему-то нет. У пользователя появляются большие сомнения в том, что он использует обновленное приложение последней версии. Встает вопрос, а как обновить приложение на Андроид?

Рис. 7. Нажать «Принять», чтобы предоставить разрешение Яндекс.Почте на использование ресурсов устройства
Нажимаем «Принять», начинается обновление приложения, на это потребуется некоторое время.
О том, какие приложения обновлены, а какие нет, можно узнать в Play Market, опция «Мои приложения», вкладка «Обновления»:

Рис. 8. Сообщение в Play Market о том, что приложение Яндекс.Почты обновлено
Настройка уведомлений об обновлении
Бывает так, что сообщения об обновлении приходят совсем некстати и возникает желание их отключить. Можно отключить звук, возникающий при появлении таких обновлений, либо ввести запрет на их получение.
Чтобы отключить уведомления, надо открыть настройки Play Market. Для этого надо проделать шаги, описанные выше на рисунках 1-3. Когда на смартфоне Андроид будет открыта опция «Мои приложения и игры», надо прокрутить (проскроллить) окно вниз так, чтобы появились «Настройки» (рис. 9):

Рис. 9. Настройки Play Market
Открываем «Настройки» Google Play Market, и щелкаем «Оповещения» (1 на рис. 10):

Рис. 10. Настройки уведомлений об обновлениях. Настройки автообновлений приложений.
Открыв «Оповещения», проверяем галочки. Если НЕ хотите получать уведомления о наличии обновлений для приложений, надо убрать галочку напротив «Обновления» (1 на рис. 11). Также в этом случае стоит снять галочку напротив «Автоматическое обновление» (2 на рис. 11):

Рис. 11. Ставим/убираем галочки для оповещений об обновлениях и для автообновлений приложений
Если галочки убрать, то оповещения насчет наличия обновлений и про автоматическое обновление не должны приходить.
Настраиваем автообновление приложений так, чтобы экономить интернет-трафик
Настройки автообновлений приложений каждый выбирает для себя самостоятельно. На рис. 12 выбран вариант «Только через Wi-Fi». Это удобно, чтобы на обновление приложений. У меня уже есть печальный опыт, когда лимит мобильного трафика быстро и совершенно неожиданно заканчивается. Однако Wi-Fi не является повсеместно и широко распространенным, поэтому приходится задумываться о расходе интернет-трафика и выбирать соответствующие настройки.

Рис. 12. Настройки автообновлений приложений
Полезные сведения про обновления приложений в сжатом виде можно почерпнуть также из справки Гугл:
Получайте актуальные статьи по компьютерной грамотности прямо на ваш почтовый ящик
.
Уже более 3.000 подписчиков






